SOA : Hello World
Objective of this tutorial:
This tutorial will help you get started with simple SOA Hello World Application. This application takes a string input and returns the output by prepending “Welcome” to it. e.g. when I run the application by providing Chaitanya as input then it returns “Welcome Chaitanya”
Prerequisites:
JDeveloper 11g R1 or Later with Configured SOA Plugin and SOA Server for Deployment.
Lets Acheive it :
Lets follow the steps below to achieve our objective.
- Open Jdeveloper. From File Menu –> Select New
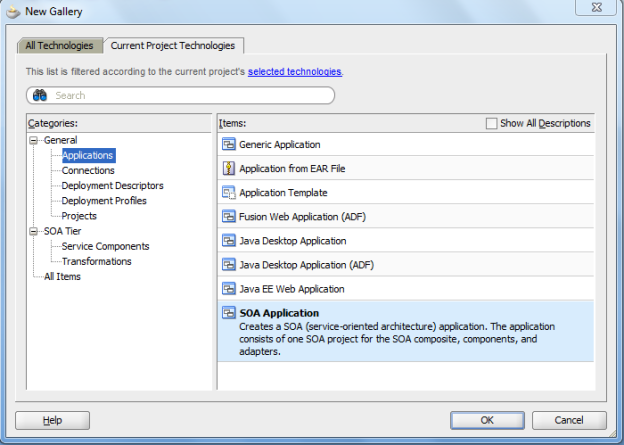
- Select SOA Project and click Next
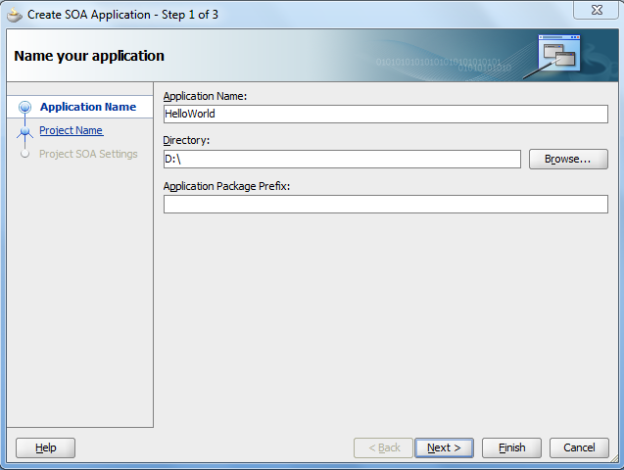
- Add Application Name and Directory to store the application. Click on Next.
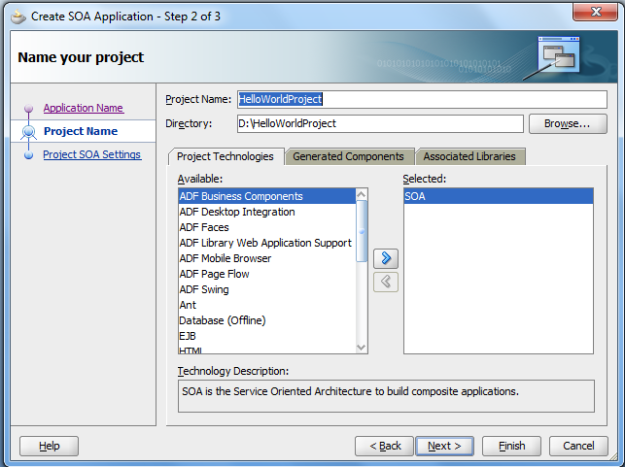
- Enter Project Name and Click on Next
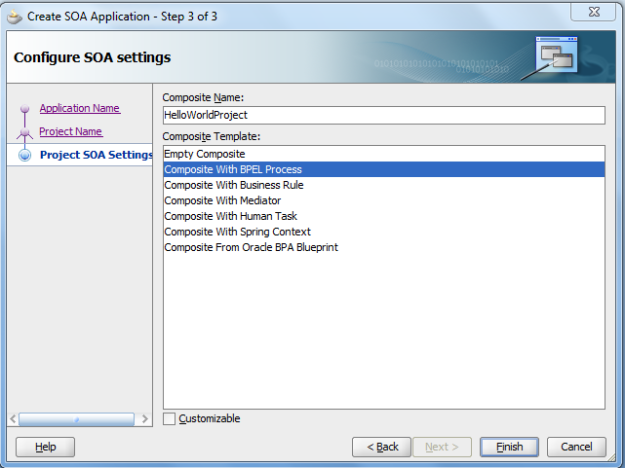
- Select Composite With BPEL Process and Clik Finish.
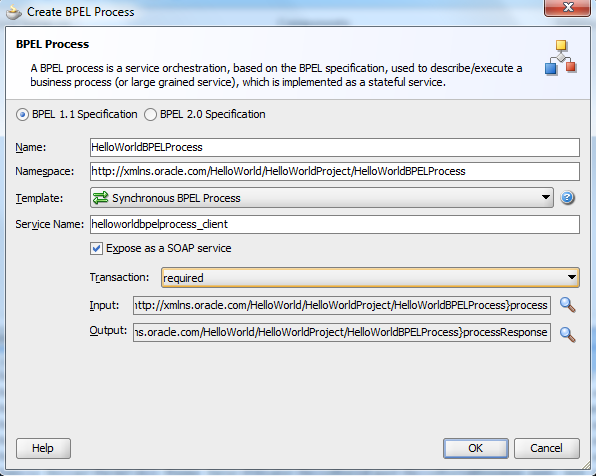
- Enter the Name and select Synchronous BPEL process and click on OK.
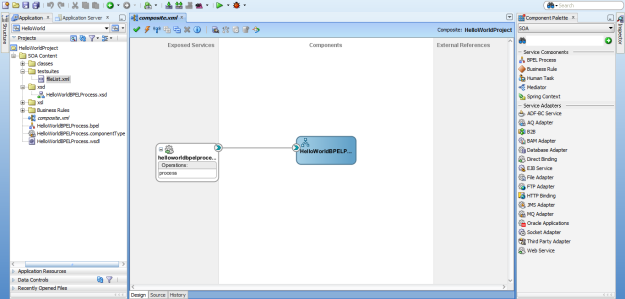
- The Complete project is ready with the .bpel file is opened.Double click on HelloWorldProcess (which is blue in color at center.)
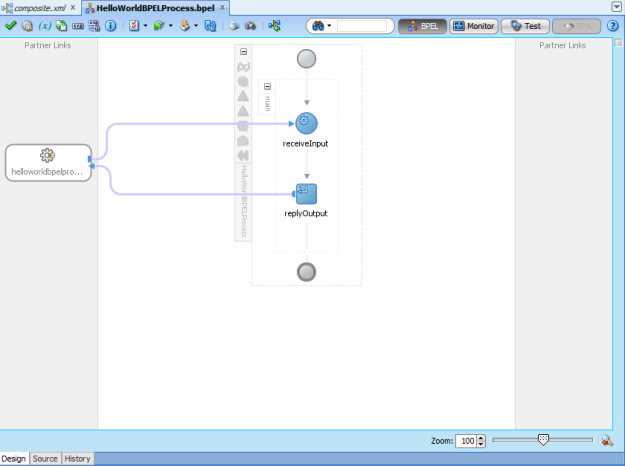
- This will display the actual BPEL process having receive and reply activity. The Receive Activity provides you with payload having input parameters. The following window will appear once you double click on the Receive Activity
.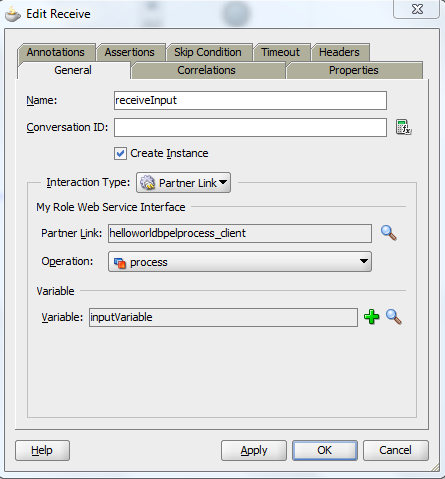
- Where as Reply Activity comprises of the output parameters.The following window will appear once you double click on the Reply Activity
.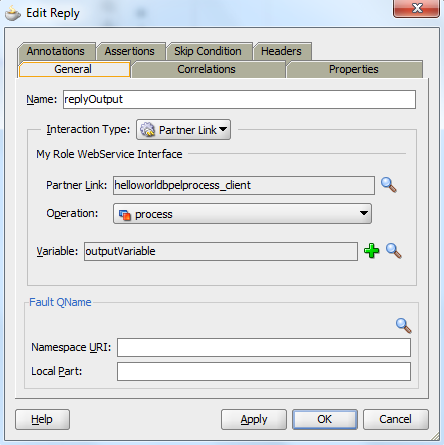
- From the component Palette add the Assign Activity between Receive and Reply Activities.
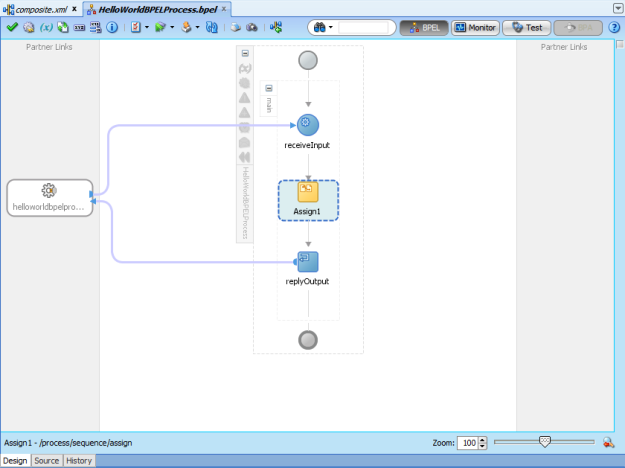
- Now double click on Assign Activity. This will open following window.
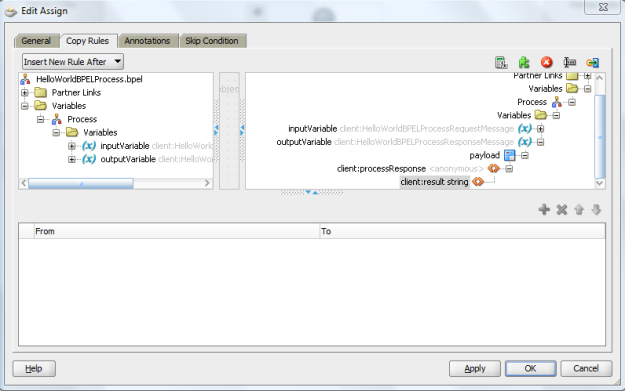
- Now select the output parameter from the responseprocess. Right click on it and select the Expression option as shown below.[Here we will be assigning the value coming from input parameter to output parameter by adding the “Welcome ” string to it.]
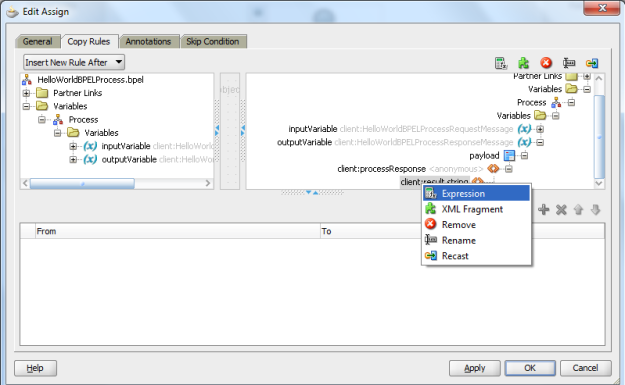
- Now we will first call the concat() function by passing the hard coded value “Welcome “.
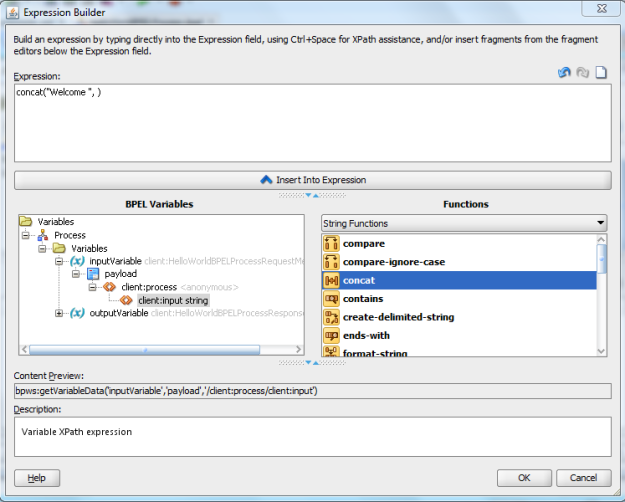
- Now we will add the value of input parameter as second argument to concat() function.
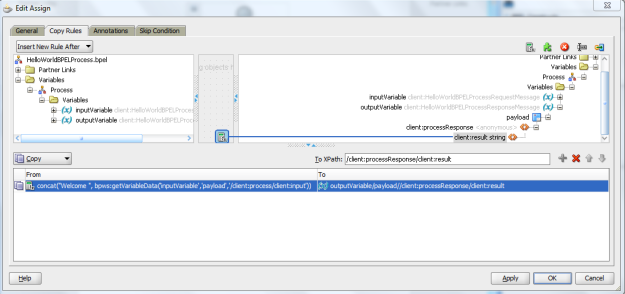
- This completes the HelloWorld Application.
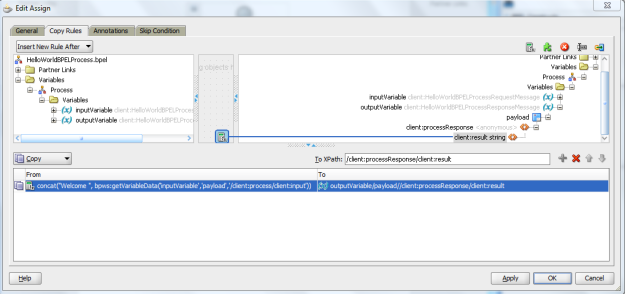
- Click on Apply and OK.
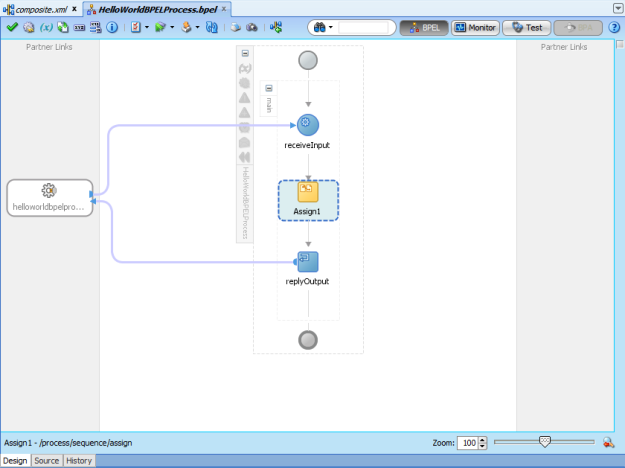
- To deploy the application right click on the project and select Deploy.
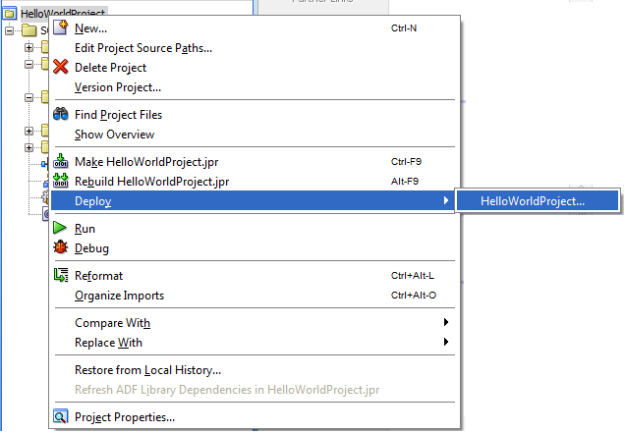
- This will open Deployment Wizard
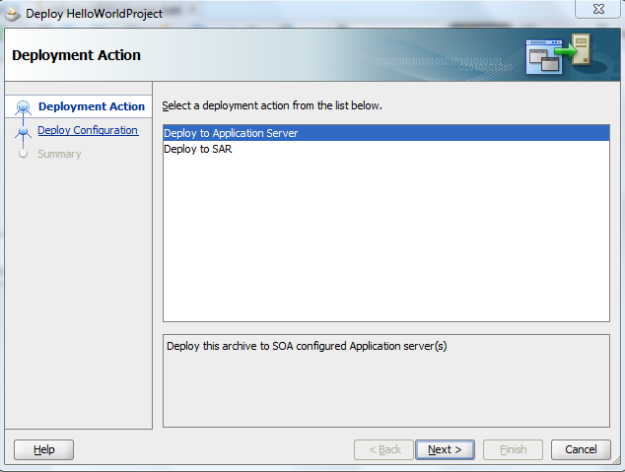
- Click on Next

- Click on Next
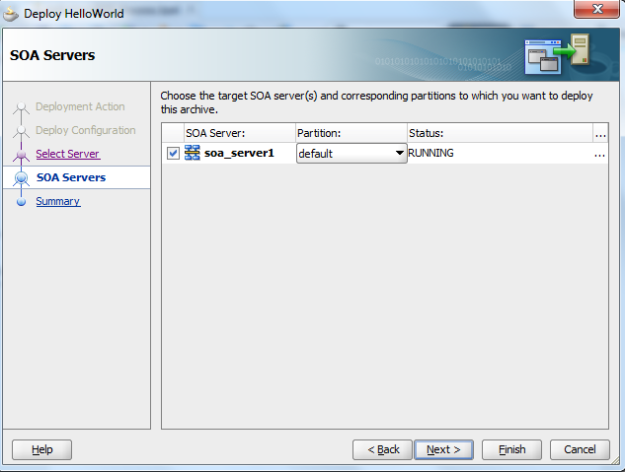
- Click on Next
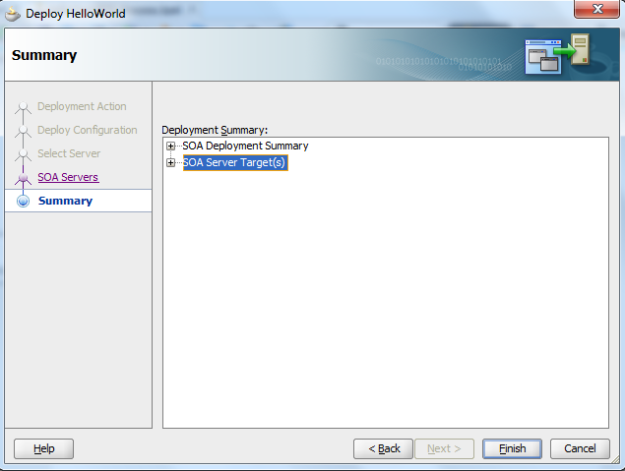
- Click on Finish. This will complete the deployment of SOA Composite on selected SOA Server.
Reference Links: Design an SOA Composite Application
Comments
Post a Comment